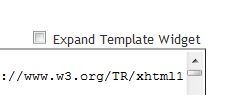Saya bukan penjual domain apalagi penyedia layanan jasa sewa server hosting jadi entry ini tidak akan merekomendasikan penjual domain apalagi penyedia jasa hosting. Namun saya ingin sedikit memberi gambaran bagaimana jika Anda, saya, kita dan mereka memiliki blog dengan nama domain (pilihan) sendiri dan menyewa penyedia jasa hosting sendiri pula? Dengan asumsi akan pertanyaan, “Berapa biaya bikin blog?”
Seperti halnya namaanda.com dengan self hosted alias hosting berbayar yang bisa digunakan untuk mencari penghasilan tambahan dengan script adsense atau program make money online lainnya. Sekiranya berapa harga yang harus Anda, saya, kita dan mereka keluarkan tiap bulan atau tahunnya?
Berikut ini sedikit saya mengulas mengenai
daftar harga domain dan hosting harga domain dan hosting dari yang termurah hingga termahal, mulai domain berextensi internasional hingga domain berextensi lokal (domain Indonesia).
Jika kita melihat daftar harga domain yang berextensi internasional pertahun dengan kurs rupiah yang paling murah
diduduki domain berextensi .info sekitar 20.000, lalu .com, .net, .org, .biz, .us, dan .name sekitar 70.000. Sedangkan yang termahal berextensi .mobi, .in, .tv, dan .cc mulai dari 90.000 hingga 250.000.
Sedangkan untuk domain berextensi lokal yang paling murah dipegang web.id sekitar 30.000 lalu ac.id, go.id, or.id dan sch.id sekitar 60.000 dan yang cukup prestisius co.id dan net.id sekitar 125.000.
Variasi harga domain tersebut dihitung pertahun dan belum termasuk biaya sewa hosting yang harus kita keluarkan perbulan (jika merasa berat bayar pertahun).
Untuk hosting sendiri harganya cukup bervariasi tergantung paket hosting dengan kapasitas disk space dan bandwidth yang kita ambil nanti.
Kita gambarkan dengan harga hosting standar. Disk Space 50 MB dan Bandwidth perbulan 30 GB harga perbulannya sekitar 7.000 dan jika Anda ambil pertahun biasanya ada diskon khusus sehingga yang seharusnya 84.000 dari harga 7000 per bulan, Anda bisa membayar 50 hingga 60.000 tergantung penyedia jasa hosting.
Paket hosting di atas merupakan standar untuk “blog” dan “termurah”, jika blog Anda sudah berkembang pesat, memiliki banyak pengunjung dari seluruh dunia lalu artikel dan file termasuk image yang banyak tentu saja Anda membutuhkan lebih besar lagi space bandwidth dan… Anda perlu mengeluarkan biaya esktra. Untuk hosting yang cukup besar dengan disk space 20 GB dan bandwidth sebesar 300 GB Anda perlu merogoh kocek sebesar 400.000 perbulan atau 3.500.000 pertahun.
Jika kita kalkulasikan harga domain plus hosting di atas dan mengambil yang termurah berarti pertahun untuk satu blog kita harus mengeluarkan biaya sekitar 100.000-an bagaimana jika Anda mempunyai 5 hingga 10 blog…? Anggap saja Anda mempunyai 5 blog untuk mencari uang di internet. Silahkan hitung sendiri pengeluarannya!
Murah? Ya cukup murah!
Pertanyaan sederhana Anda kenal dengan Cpanel, FTP file, Chmod, .htacess, MX Record? Untuk membuat blog sendiri Anda memerlukan pengetahuan istilah-istilah tersebut, bagi yang sudah paham mungkin mudah saja tapi bagi yg terlanjur terbiasa menggunakan blogspot atau wordpress.com istilah-istilah tersebut mungkin masih terasa asing. Jika ada kesalahan sedikit saja mungkin blog Anda akan lenyap dan error tidak bisa diakses serta masalah lainnya dan harus memulai dari awal lagi! Mengambil jasa pemilik hosting biasanya harus memberikan bayaran ekstra, meski ada juga yang
free of charge.
Jadi?
Saya rasa sebelum membuat blog dengan domain dan hosting berbayar sendiri mungkin bisa menjadi alternatif pertimbangan untuk menggunakan jasa domain dan hosting gratisan. Untuk apa? Untuk berlatih memahami “daleman” seluk beluk domain dan hosting berbayar nantinya.
Saya tidak berbicara tentang blogspot, wordpress.com, dagdigdug, leoxa, blogdetik atau 58 penyedia jasa blog plus hosting gratis lainnya yang tutorial untuk membuat blog tersebut bisa Anda dapatkan dengan mudah di teman-teman blogger yang memang pada baik hati, tapi saya berbicara tentang CMS WordPress (wordpress.org) yang bisa Anda instal ke domain gratis Anda melalui file manager hosting gratis tanpa takut salah, takut rugi dengan biaya pengeluaran dan bisa digunakan untuk mencari sesuap nasi melalui blog kalaupun ada sisa di tabung buat ongkos naik haji atau rekreasi bersama keluarga keliling dunia.
Ya… saya berbicara mengenai platform
CMS wordpress (self hosted) dan yang saya sarankan untuk berlatih bermain menginstal CMS wordpress dengan domain gratis yang dulu pernah terlupakan dan hosting gratis dengan kapasitas disk space sebesar 250 MB bandwidth sebesar 100 GB semuanya gratis tanpa harus mengeluarkan biaya kecuali biaya internet! Jika kita memperkirakan harga untuk domain dan hosting tersebut sekitar 500.000 per tahun! Lumayan untuk menghemat biaya pengeluaran mengingat harga BBM dan kebutuhan pokok yang semakin menggila!
Untuk itu silahkan pilih dan daftarkan domain gratis pilihan Anda di co.cc (
klik disini untuk mendaftar) setelah mendaftar domain di co.cc lalu daftarkan domain Anda di hosting gratis di 000webhost.com (
klik disini untuk mendaftar hosting gratis).
_______________
PS: Namun bagi teman-teman yang baru mengenal domain gratis co.cc dan hosting gratis webhost ini serta masih bingung bagaimana mendaftar di co.cc dan menghosting domain tersebut di webhost dan bagaimana menginstal CMS wordpress pada domain hosting tersebut serta memerlukan panduan/tutorial lengkap lainnya bagaimana…
- Cara mendaftar domain gratis di co.cc
- Mendaftarkan domain pada hosting gratis webhost
- Menginstal CMS wordpress di webhost dengan Fantastico Autoinstaller
- Menginstal CMS wordpress melalui File Manager
- Menginstal CMS wordpress menggunakan FTP client (Filezilla)
- Chmod directory menjadi writable
- Mengubah struktur permalink (contoh: dari www.domain.co.cc/p2 menjadi www.domain.co.cc/tentang)
- Menginstal plugin oneclick atau Easy Uploader untuk memudahkan instalasi plugin serta theme.
- Panduan lengkap mengaktifkan nama domain pada google application untuk mendapatkan email sesuai nama domain anda (contoh: kontak@domain.co.cc)
- Mengsetting MX record untuk email
- Membuat subdomain (contoh: forum.domain.co.cc)
- dan lain-lain…
Nantikan tulisan berikutnya mengenai “Panduan Lengkap Membuat Blog (Menginstal CMS WordPress) Dengan Domain dan Hosting Gratis!”
Namun sekali lagi… jika Anda sudah tidak sabar dan ingin berexplorasi sendiri (mencari pengalaman dan kepuasan pribadi) silahkan daftarkan pilihan domain gratis Anda dengan
extensi co.cc dan
hosting gratis di 000webhost.com.
Selamat mencoba atau sabar menunggu artikel berikutnya…

























 dan kamu akan dibawa ke halaman berikutnya seperti ini :
dan kamu akan dibawa ke halaman berikutnya seperti ini :