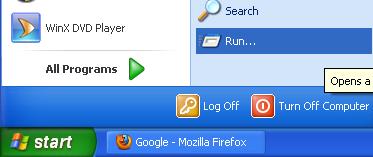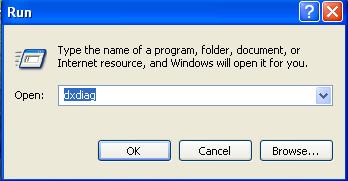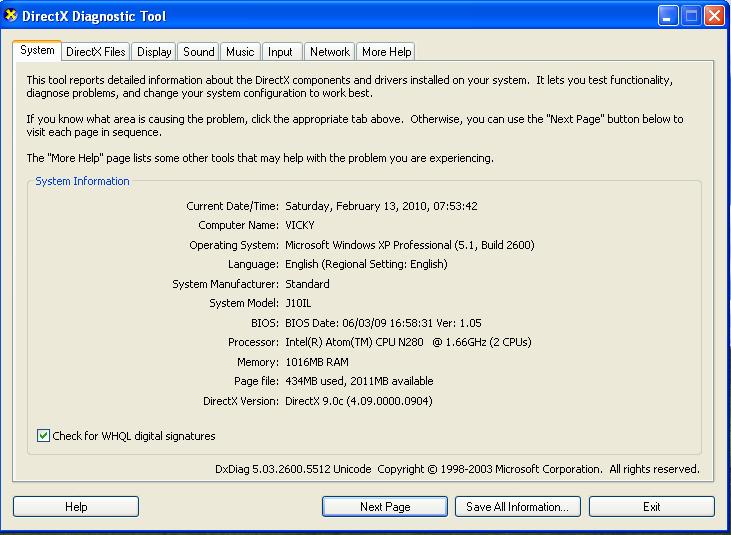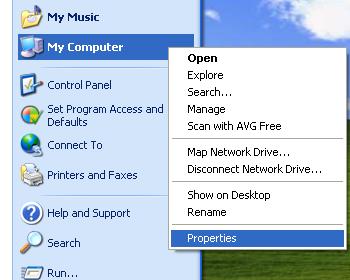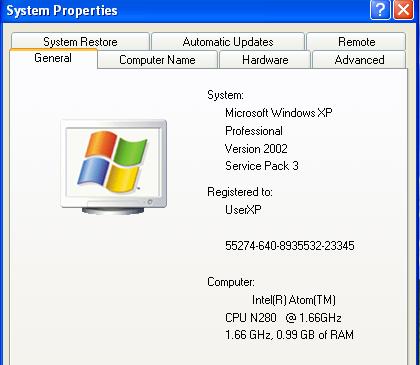Tombol kecil yang satu ini sangat membantu banget loh, tapi sayang masih banyak orang yang belum memanfaatkannya. Pada dasarnya tombol ini digunakan untuk merekam semua gambar atau tampilan yang terdapat pada layar monitor.
Tombol Print Screen pada keyboard dapat digabungkan dengan beberapa aplikasi lain seperti Ms. Office, Paint dan sebagainya.
Pada kesempatan ini saya akan membahas bagaimana menggunakan tombol Print Screen pada Aplikasi
Paint dan
MS. Word 2007.
Tombol Print Screen pada MS. Word 2007
Apabila Anda ingin mengambil seluruh atau sebagian gambar dari desktop dan ingin menampilkannya pada lembar kerja pada MS. Word, maka lakukan langkah-langkah berikut ini:
1. Tampilkan terlebih dulu gambar yang ingin Anda ambil pada layar monitor, kemudian tekan tombol Prt Sc (Print Screen)
1 kali. Contoh: Apabila Anda ingin merekam desktop Anda.


2. Kemudian buka lembar kerja MS. Word.
3. Kemudian Pilih Paste pad Ribbon Home atau tekan tombol Ctrl+V
4. Maka Desktop Anda akan ditampilkan pada lembar kerja Ms. Word 2007
5. Jika Anda ingin mengatur tampilan gambar nya, maka klik gambar nya, dan pada Ribbon
Format pilih
Crop
Hasilnya seperti berikut ini:
 Tombol Print Screen pada Paint
Tombol Print Screen pada Paint
1. Rekam semua yang tampak di layar monitor anda dengan hanya memencet / menekan tombol “print screen” satu kali di keyboard.
2. Buka program “paint” di start menu bagian Programs – Accessories. Paint adalah program aplikasi pengolah gambar yang ada di OS Windows. Untuk OS lain bisa menggunakan pengolah gambar yang ada.
3. Pilih menu “edit” lalu pilih “paste”. Gambar yang anda rekam keluar dan siap untuk diolah sesuai dengan keinginan dan kebutuhan anda. Setelah puas, simpan file gambar tersebut menjadi tipe gambar yang anda inginkan (umumnya jpeg / jpg)
Dengan paint kita bisa mengolah gambar yang terlihat seperti memotong gambar, mengambil potongan yang kita inginkan saja, menambah tulisan / teks pada gambar, menggambar sesuatu, menyimpan gambar dan lain sebagainya.
Memotong/mengambil sebagian gambar dari Paint
1. Klik tombol Select
2. Blok gambar yang akan di potong

3. Pilih Menu
Edit, Cut ataw tekan
Ctrl+X
4. Kemudian Pilih lokasi dimana potongan gambar akan ditempatkan

Selamat Mencoba